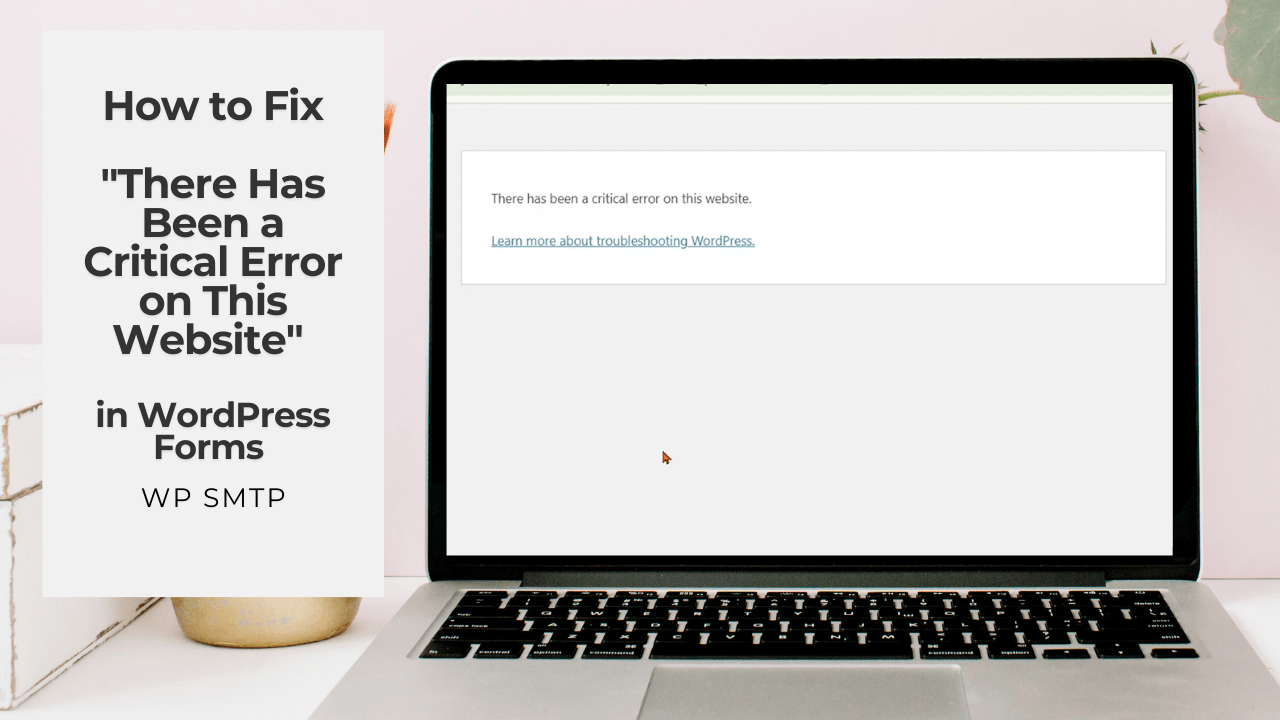Recently, I was setting up a WordPress website and encountered this error: “There has been a critical error on this website” when I clicked SEND on the form on the website.
You can watch the video tutorial below. 👇
At first, the form was not responding when I clicked Send/Submit. I thought the issue was with the form plugin that I was using. However, after trying out WPForms, Forminator, and Spectra forms and getting a similar outcome, I figured that the issue was something else.
As usual, I headed to Google to see if I could find a solution. I even enlisted the assistance of ChatGPT. Still, all the common solutions provided didn’t work. These included disabling all the plugins, clearing the site’s cache, reverting to a default theme, and even upgrading the PHP version.
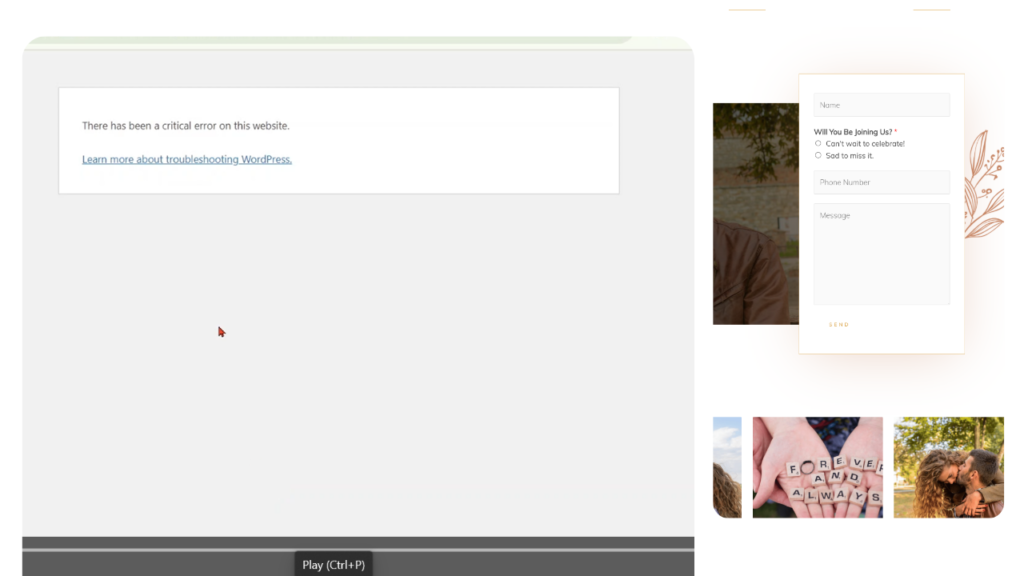
All these didn’t work. At this point, the forms shifted from simply not responding, to redirecting to the critical error message.
Finally, after several days of troubleshooting and hitting a dead end, I decided to contact my web host support. They informed me that the error was caused by not having configured SMTP on my site.
I followed the instructions I was given and finally, the error disappeared. The form was working normally.
If you’re facing a similar issue, here are the step-by-step instructions on how to fix it by configuring SMTP on your site.
Step 1(a): Install & Activate WP SMTP Plugin
Start by logging in to your WordPress dashboard.
Click on Plugins then click Add New Plugin.
Type WP SMTP in the search box.
The plugin we’re using is called WP Mail SMTP by WPForms. Once you find it, click on Install Now then click Activate.


Step 1(b): Install & Activate WP SMTP Plugin
Once you activate the plugin, the setup wizard will automatically start. Press the Let’s Get Started button.

If the wizard didn’t start automatically, locate WP Mail SMTP on your WordPress dashboard and click on settings. Find the Launch Setup Wizard and click on it. The setup wizard will open. Click the Let’s Get Started button.

Step 2: Set Up the WP Mail SMTP Plugin
Under Choose Your SMTP Mailer, scroll down and choose Other SMTP. Click Save and Continue.

On the next page, ensure to enter the following:
SMTP Host: e.g. mail.hostgater.com
If you’re using Cpanel, you can find this information in your Cpanel welcome email. They normally write this as Outgoing Server or Server host name. If you can’t find this information, contact your web host’s customer support team.
Encryption: TLS
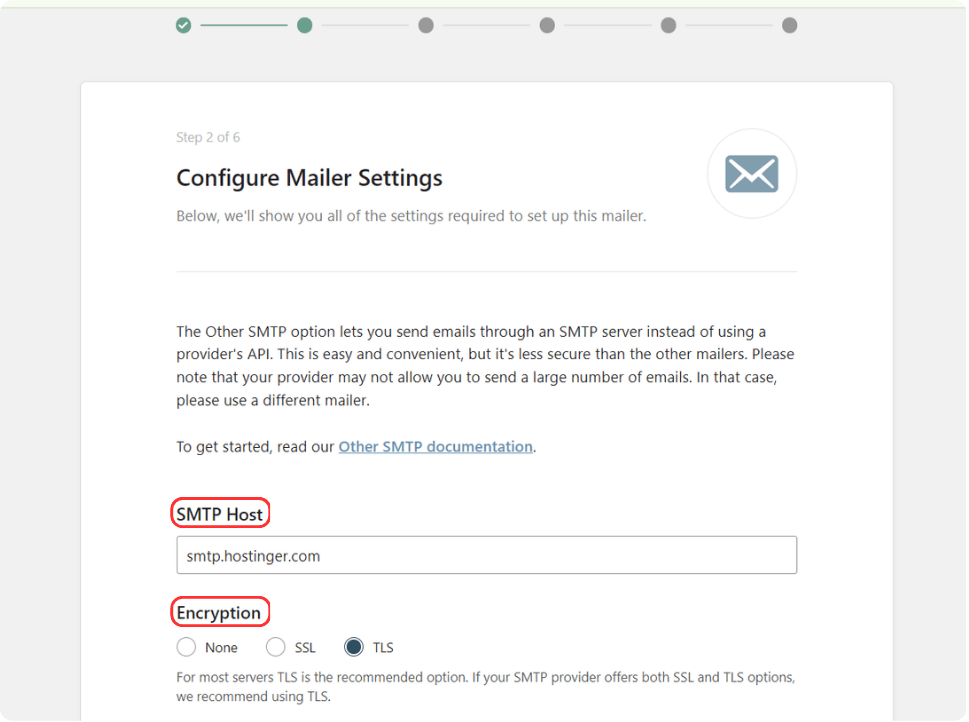
SMTP Port: 587
Authentication: Enable Authentication
SMTP Username: Full email e.g. info@sitemakeracademy.com
SMTP Password: This is the password of the email above. (The SMTP Username Password)
From Name: Website Name e.g. Sarah and James Wedding
Force From Name: Enabled

From Email: Full email – This email should be the same as the one you entered in the SMTP Username field.
Force From Email: Enabled
Confirm that you’ve entered all the details correctly then click Save and Continue.

Click Save and Continue on the next page.
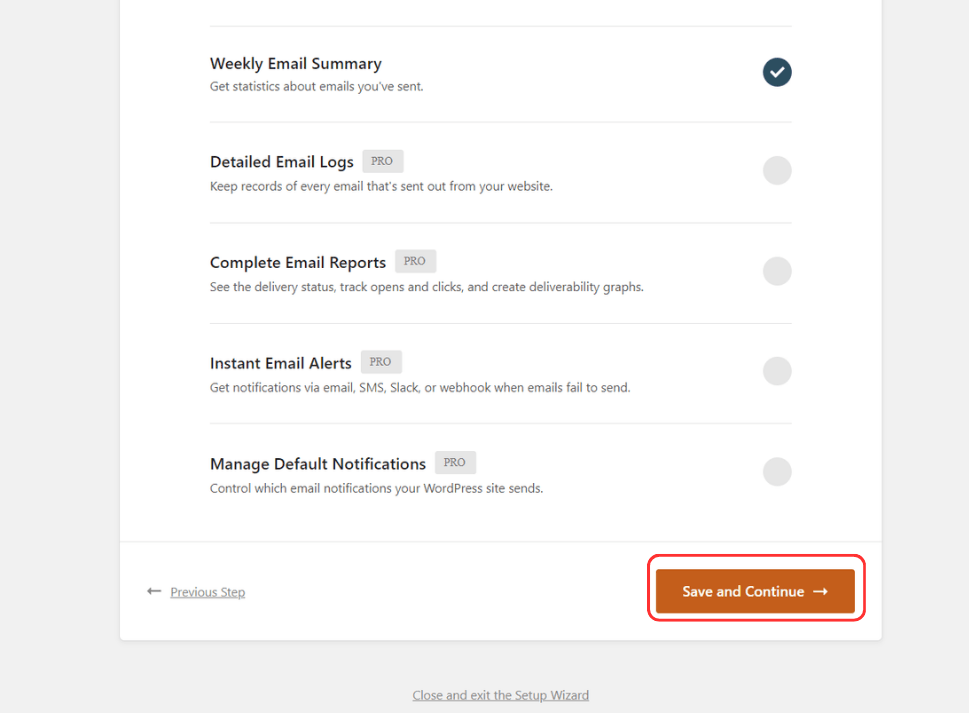
Select Skip this Step on the next two pages.


Hit the Finish Setup button.
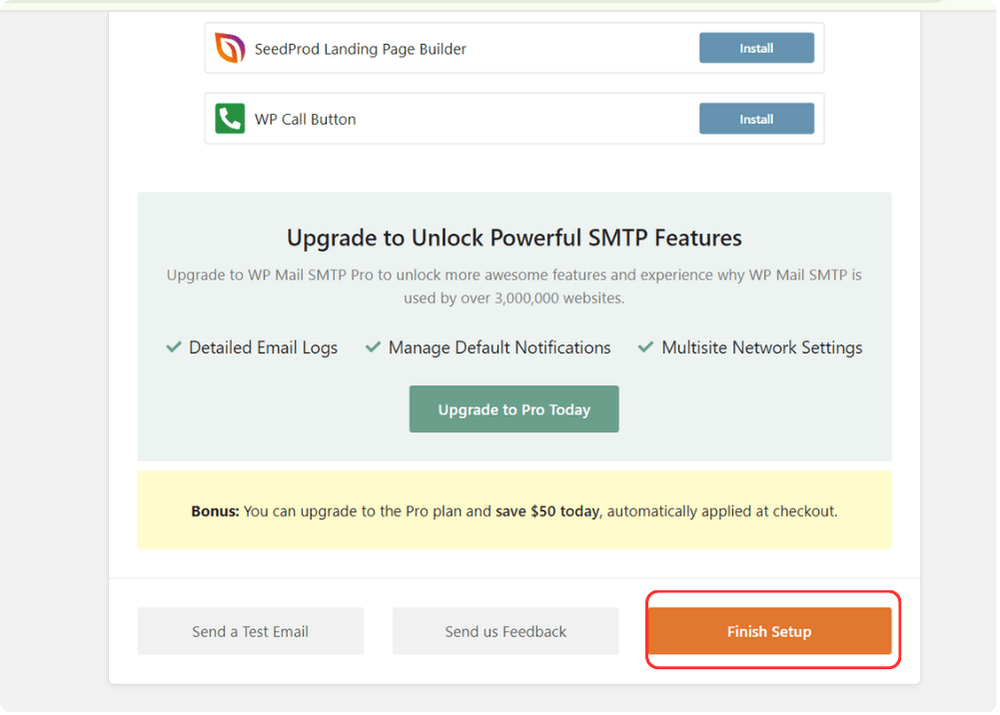
Step 3: Test The Form
If the details are correct, the setup will complete successfully and redirect you back to the WordPress dashboard. The system will also send a test email to the email you provided.
You can now fill in your form and confirm whether it is working accordingly.


That’s it! You’ve successfully fixed the “There Has Been a Critical Error on This Website” in your WordPress Form.
You can also download the text guide on the Downloads Page.
If you have any tips, questions, or comments, feel free to write them in the comment section below or send a message.